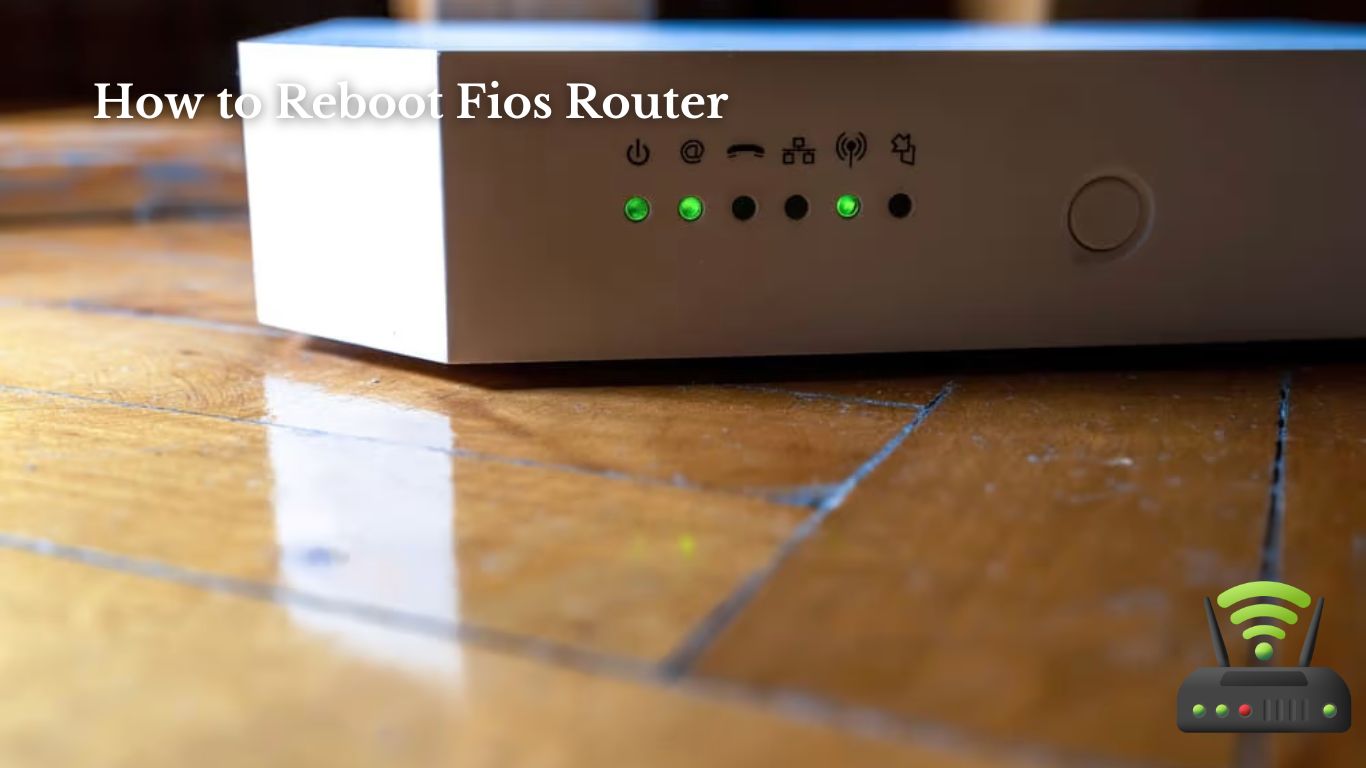
How to Reboot Fios Router
Hey there!
Have you ever had issues with your Fios router? Well, I’ve got some good news for you. In this article, I’m going to show you how to reboot your Fios router to get it back up and running smoothly.
We’ll discuss why rebooting is important, the benefits it brings, and provide you with a step-by-step guide to make the process a breeze.
So, let’s dive in and get your Fios router working like a charm again!
Why Rebooting Your Fios Router Is Important
Rebooting your Fios router is important because it can help resolve connectivity issues. As someone who has experienced these issues firsthand, I can attest to the effectiveness of rebooting.
When my Fios router starts acting up and my devices lose connection, the first thing I do is reboot it. By doing this, I am essentially giving the router a fresh start. It clears out any temporary glitches or errors that may have occurred, allowing the router to recalibrate and establish a stable connection once again.
Rebooting is like hitting the reset button, it refreshes the router’s system and eliminates any potential roadblocks that may be hindering its performance. Furthermore, rebooting can also help resolve conflicts between the router and connected devices. Sometimes, devices can become overwhelmed or overloaded with data, causing them to lose connection or experience slow speeds.
Rebooting the router helps to alleviate this congestion, giving all devices a chance to reconnect and operate smoothly. So, the next time you experience connectivity issues with your Fios router, don’t hesitate to give it a reboot. Trust me, it can make a world of difference.

Understanding the Benefits of Rebooting Your Fios Router
When it comes to internet performance, there are a few key factors that can greatly improve your experience. By rebooting your Fios router, you can potentially solve connectivity issues and enjoy faster speeds.
In this discussion, we will explore the benefits of rebooting your router, including improved internet performance and troubleshooting network connectivity problems.
Improved Internet Performance
To improve internet performance, it’s important to regularly update the firmware on your Fios router. Firmware updates contain important bug fixes and security patches that help ensure your router is running at its best.
By staying up-to-date with the latest firmware, you can experience faster speeds, improved stability, and better overall performance.
Updating the firmware is a simple process that can be done through the Fios router’s web interface. Just log in, navigate to the firmware update section, and follow the instructions to install the latest version.
It’s recommended to check for updates at least once every few months to ensure you’re getting the most out of your Fios router and enjoying a seamless internet experience.
Troubleshooting Network Connectivity
If you’re experiencing network connectivity issues, it’s a good idea to check if all your devices are connected to the same Wi-Fi network. Sometimes, the problem lies in a simple oversight of forgetting to connect a device to the correct network.
To troubleshoot network connectivity, follow these steps:
- Check Wi-Fi network: Ensure that all devices are connected to the correct Wi-Fi network. Verify the network name and password if necessary.
- Restart router: Power off your Fios router by unplugging it from the power source. Wait for a few minutes, then plug it back in. Give it a few moments to restart and reconnect.
- Reset network settings: If the previous steps didn’t resolve the issue, you can try resetting your network settings on each device. This will clear any saved Wi-Fi networks and reconnect them from scratch.
Step-by-Step Guide to Rebooting Your Fios Router
First, make sure your Fios router is powered on and connected to the internet.
Rebooting your Fios router can help resolve various connectivity issues and ensure a smoother internet experience.
To begin, locate the power button on your router and press it to turn off the device. Wait for about 30 seconds before turning it back on. This allows the router to fully reset and refresh its settings.
Once the router is powered back on, check if the internet connection is stable. If not, try rebooting your modem as well.
To do this, locate the power cable of your modem and unplug it from the power source. Wait for about 30 seconds before plugging it back in. This will give the modem enough time to reset and establish a new connection with the router.
After the modem is rebooted, wait for a few minutes for the connection to stabilize. During this time, you may notice the lights on both the router and modem blinking.
Once the lights are solid, your Fios router should be successfully rebooted, and you can now enjoy a reliable internet connection.
When to Reboot Your Fios Router: Common Signs and Symptoms
I’ve been experiencing some frustrating router performance issues lately. It’s really affecting my internet connection. It seems like my internet is constantly dropping or running really slow. It’s getting quite frustrating.
I’ve tried troubleshooting on my own, but I’m not sure what the root cause of the problem is.
Router Performance Issues
To improve router performance, it’s important to regularly update the firmware. Firmware updates contain bug fixes, security patches, and enhancements that can optimize the router’s performance and stability.
Here are three key reasons why updating the firmware is crucial:
- Security: Firmware updates often address vulnerabilities that could be exploited by hackers. By installing the latest firmware, you ensure that your router has the latest security measures in place.
- Compatibility: Firmware updates can improve compatibility with new devices and technologies. This means that updating the firmware can help ensure that your router works seamlessly with the latest gadgets and software.
- Performance Enhancements: Firmware updates can include performance optimizations that can lead to faster speeds, better range, and improved overall performance of your router.
Regularly updating your router’s firmware is a simple yet effective way to maintain optimal performance and security.
Internet Connection Problems
If you’re experiencing internet connection problems, one possible solution is to check the Ethernet cable for any visible damage. Sometimes, a damaged cable can cause intermittent or no connection at all. To do this, simply inspect the cable for any frayed or broken wires. If you see any damage, it’s recommended to replace the cable with a new one.
To help you understand the different types of Ethernet cables and their uses, here’s a handy table:
| Cable Type | Maximum Speed | Common Use |
|---|---|---|
| Cat5 | 100 Mbps | Basic home networking |
| Cat5e | 1 Gbps | Standard home networking |
| Cat6 | 10 Gbps | High-speed data transfer |
| Cat6a | 10 Gbps | Professional networking |
Knowing which cable type you have can help determine if an upgrade is necessary for better internet performance.
The Potential Risks of Not Rebooting Your Fios Router Regularly
Not rebooting your Fios router regularly can lead to potential risks. As someone who relies heavily on a stable internet connection for work and entertainment, I understand the importance of maintaining a reliable network.
When you don’t reboot your Fios router, you are essentially allowing it to accumulate unnecessary data and experience performance issues over time. This can result in slow internet speeds, intermittent connectivity, and even complete network outages.
One of the potential risks of not rebooting your Fios router regularly is the increased vulnerability to security threats. Outdated firmware and accumulated bugs can create loopholes for hackers to exploit, compromising your personal information and sensitive data.
Additionally, not rebooting your router can also lead to decreased performance and efficiency. Over time, the router’s memory may become overloaded, causing it to slow down and struggle to handle multiple devices or bandwidth-intensive activities like streaming or gaming.
By rebooting your Fios router regularly, you can clear out any temporary glitches or issues, allowing it to start fresh and function optimally. It’s a simple step that can significantly improve your internet experience and protect your network from potential risks.
What Happens During a Fios Router Reboot?
During a reboot, my Fios router clears temporary glitches and starts fresh, optimizing its performance. It’s like giving it a clean slate to work with. When I initiate a reboot, the router goes through a series of steps to reset and refresh itself. First, it disconnects from the internet and all connected devices. Then, it checks for any firmware updates and installs them if necessary. Next, it clears out any temporary files and cache that may have built up over time. This helps to free up memory and improve overall speed. After that, it reconnects to the internet and re-establishes connections with all connected devices. Finally, it performs a self-diagnostic to ensure everything is functioning properly.
To give you a clearer picture of what happens during a Fios router reboot, here is a table summarizing the steps involved:
| Steps | Description |
|---|---|
| Disconnect from internet | The router severs its connection to the internet and all connected devices. |
| Check for firmware updates | The router checks for any updates to its software and installs them if necessary. |
| Clear temporary files and cache | The router clears out any temporary files and cache that may have accumulated. |
| Reconnect to the internet | The router re-establishes its connection to the internet. |
| Perform self-diagnostic | The router runs a diagnostic to ensure all systems are functioning properly. |
Troubleshooting Common Issues Before Rebooting Your Fios Router
When it comes to identifying connection problems and maximizing router performance, there are a few key points to keep in mind.
First, it’s important to check for any physical issues, such as loose cables or obstructions.
Next, optimizing your router settings, like changing the channel or updating the firmware, can greatly improve performance.
Lastly, monitoring your network usage and managing devices can help ensure a smoother and more efficient connection.
Identifying Connection Problems
If you’re having trouble connecting to the internet, it’s possible that there are some connection problems with your Fios router.
The first thing you should do is check the physical connections. Make sure that all the cables are securely plugged in, both at the router and at your devices.
If everything looks fine, try restarting your router. Simply unplug it from the power source, wait for about 30 seconds, and then plug it back in. This can often resolve minor connection issues.
If the problem persists, you may need to reset your router to its factory settings. Keep in mind that this will erase any customized settings you have, so be prepared to set everything up again.
Maximizing Router Performance
To get the most out of your router, it’s important to optimize its performance. One of the ways to do this is by adjusting the settings to match your specific needs. By accessing the router’s web interface, you can make changes such as adjusting the channel, enabling Quality of Service (QoS) settings, and updating the firmware. These adjustments can help improve the speed and stability of your internet connection. Another important aspect is to place the router in an optimal location. Avoid placing it near interference sources like microwaves or cordless phones. Here’s a table summarizing some key tips to maximize your router’s performance:
| Tips to Maximize Router Performance |
|---|
| Adjust the channel to avoid interference |
| Enable Quality of Service (QoS) settings |
| Update the router’s firmware regularly |
| Place the router in an optimal location |
| Use a wired connection for high-bandwidth activities |
How Long Does It Take to Reboot a Fios Router?
The reboot process for a Fios router usually takes a few minutes. When I need to reboot my Fios router, I simply unplug it from the power source, wait for about 30 seconds, and then plug it back in. It’s a fairly straightforward process that helps resolve any connectivity issues or performance glitches that may arise.
Once I plug the router back in, it takes a few moments for it to power up and establish a connection. The lights on the router start blinking, indicating that it is going through the reboot process. During this time, I usually take a quick break or grab a cup of coffee.
In my experience, the entire reboot process typically lasts around two to three minutes. However, it can vary depending on the specific model of the Fios router and the complexity of the network setup.
After the reboot, I find that my Fios router is usually back to its optimal performance. It’s important to note that the reboot process may not completely solve all issues, but it is often a good first step in troubleshooting connectivity problems.
Overall, rebooting a Fios router is a quick and simple process that can help resolve network issues and improve performance.

Tips for a Successful Fios Router Reboot
When you want to successfully restart your Fios router, make sure to unplug it from the power source and wait for about 30 seconds before plugging it back in. This simple step can resolve many connectivity issues and improve the performance of your internet connection. However, there are a few additional tips that can help ensure a successful Fios router reboot.
Firstly, it’s important to check the connections before rebooting. Make sure that all cables are securely plugged in and that there are no loose connections. Sometimes, a simple reseating of the cables can fix the problem without the need for a reboot.
Secondly, consider the placement of your router. Ensure that it is placed in a central location in your home, away from obstructions and interference. This can help maximize the signal strength and improve the overall performance of your Wi-Fi network.
Lastly, updating the firmware of your Fios router can also help resolve any issues. Check for any available updates on the manufacturer’s website and follow the instructions provided to update the firmware.
By following these tips, you can increase the chances of a successful Fios router reboot and enjoy a seamless internet experience.
| Tips for a Successful Fios Router Reboot |
|---|
| Check connections |
| Optimize router placement |
| Update firmware |
Frequently Asked Questions (FAQs) About Rebooting Fios Router
Are you wondering how often you should restart your Fios router for optimal performance? As someone who has been using Fios for quite some time now, I can share some insights on this topic. Here are some frequently asked questions (FAQs) about rebooting a Fios router:
- How often should I reboot my Fios router?
- It is generally recommended to reboot your Fios router once every few weeks. This helps clear any temporary glitches and refreshes the system.
- When is the best time to reboot my Fios router?
- Rebooting your router during off-peak hours, such as late at night or early in the morning, can minimize any potential disruptions to your internet service.
- How do I reboot my Fios router?
- Simply unplug the power cord from the back of the router, wait for about 10 seconds, and then plug it back in. Allow a few minutes for the router to fully restart.
- Will rebooting my router affect my internet settings?
- No, rebooting your Fios router will not change any of your custom internet settings. It is simply a way to refresh the system.
- What should I do if rebooting my Fios router doesn’t solve my internet issues?
- If rebooting doesn’t help, it’s best to contact your internet service provider for further assistance.
Frequently Asked Questions
What Should I Do if My Fios Router Is Not Responding After Rebooting?
If my Fios router is not responding after rebooting, I would first check the power connection and ensure it is properly plugged in. If the issue persists, I would contact customer support for further assistance.
Can Rebooting My Fios Router Improve My Internet Speed?
Rebooting my Fios router can improve my internet speed by resolving any temporary issues or conflicts. It refreshes the system and allows for a clean start, potentially optimizing the connection.
Will Rebooting My Fios Router Delete Any of My Saved Settings or Configurations?
Rebooting my Fios router will not delete any of my saved settings or configurations. It simply refreshes the system and can potentially improve internet speed by clearing any temporary glitches or issues.
Is It Necessary to Reboot My Fios Router Regularly, or Only When I’m Experiencing Issues?
Regularly rebooting my Fios router is not necessary unless I’m experiencing issues. Rebooting can help resolve connection problems and refresh the system, but it won’t delete any of my saved settings or configurations.
Can I Schedule Automatic Reboots for My Fios Router?
Yes, you can schedule automatic reboots for your Fios router. It’s a convenient way to ensure your router stays updated and running smoothly without you having to manually restart it every time.
Conclusion
In conclusion, rebooting your Fios router is a simple yet important task that can help improve your internet connection and resolve common issues. By following the step-by-step guide and being aware of the signs and symptoms that indicate a reboot is needed, you can ensure a smooth and uninterrupted internet experience.
Remember to troubleshoot common issues before rebooting and take note of the potential risks of neglecting regular reboots. With these tips in mind, you’ll be able to maintain a reliable Fios router connection.