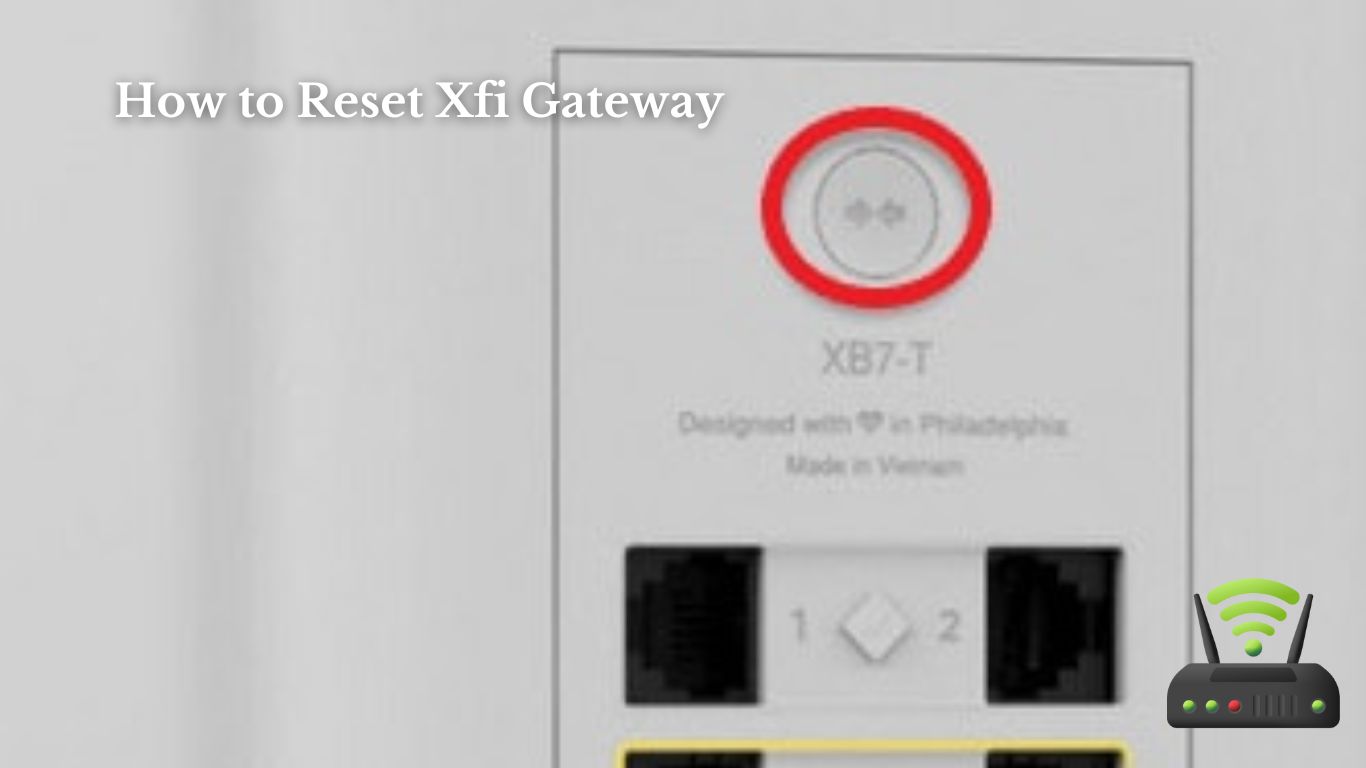
How to Reset Xfi Gateway
Hey there, I’m here to help you with a quick and easy solution for resetting your Xfi Gateway.
If you’re experiencing any issues or simply want to start fresh, a reset can do the trick. In this article, I’ll guide you through the steps to perform a soft reset and a hard reset, as well as resetting your Xfi Gateway password.
Additionally, I’ll provide troubleshooting tips and ways to optimize the performance of your Xfi Gateway.
Let’s get started!
Understanding the Xfi Gateway
To understand the Xfi Gateway, you’ll need to familiarize yourself with its features and capabilities.
The Xfi Gateway is a powerful device that serves as both a modem and a router, allowing you to connect to the internet and create a Wi-Fi network in your home.
One of its key features is its high-speed internet connection, which enables fast and reliable browsing, streaming, and downloading.
Additionally, the Xfi Gateway offers advanced security features, such as a built-in firewall and encryption protocols, to protect your network from unauthorized access.
It also supports multiple devices, allowing you to connect smartphones, tablets, laptops, and smart home devices simultaneously.
The Xfi Gateway is easy to set up and manage, thanks to its user-friendly interface and mobile app.
With the app, you can monitor your network activity, manage parental controls, and troubleshoot any issues that may arise.
Overall, the Xfi Gateway provides a seamless and efficient internet experience, making it a valuable addition to any home.

Reasons to Reset the Xfi Gateway
One of the main reasons people reset their Xfi Gateway is when it starts experiencing connectivity issues. It can be frustrating when you’re in the middle of an important work call or trying to stream your favorite show, only to have your internet connection constantly dropping or slowing down.
Resetting the Xfi Gateway can often resolve these issues and get you back online quickly. Here are three emotions you may be feeling when facing connectivity issues:
- Frustration: Dealing with a spotty internet connection can be incredibly frustrating, especially when you rely on it for work, entertainment, and staying connected with loved ones.
- Impatience: Waiting for a video to buffer or a page to load can quickly test your patience. You just want your internet to work smoothly without any interruptions.
- Helplessness: When your internet connection is unstable, you may feel helpless and unsure of what to do. Resetting the Xfi Gateway is a simple step you can take to regain control and hopefully resolve the connectivity issues.
Preparing for a Reset
When preparing for a reset, it’s important to gather all the necessary information about your network settings. This will ensure a smooth process and prevent any complications that may arise.
First, I recommend noting down your current network name and password. This way, you can easily reconnect your devices once the reset is complete.
Additionally, make a list of any port forwarding or IP address settings that you have configured. These settings may need to be manually re-entered after the reset.
It’s also crucial to gather information about any devices connected to your network, such as their names, IP addresses, and MAC addresses. This will help you quickly identify and reconnect these devices after the reset.
Lastly, I suggest taking screenshots or writing down any custom DNS or DHCP settings you have set up. These settings can impact your network performance, so having them readily available will make the post-reset setup much easier.
Performing a Soft Reset
Performing a soft reset is a simple way to troubleshoot network issues and restore your device to its default settings. If you’re experiencing problems with your Xfi Gateway, this is a great first step to take.
To perform a soft reset, all you need to do is locate the reset button on the back of your device. It’s usually a small, recessed button that can be pressed with a paperclip or a similar tool. Once you’ve found the reset button, press and hold it for about 10 seconds.
You’ll notice that the lights on your Xfi Gateway will start flashing, indicating that the reset process has begun. After a few moments, the lights will stop flashing and your device will restart.
It’s important to note that performing a soft reset will not delete any of your personal data or settings. Instead, it will simply refresh your device and clear any temporary network issues.
If the soft reset doesn’t resolve your problem, you may need to consider a factory reset or contact customer support for further assistance.
Performing a Hard Reset
When it comes to troubleshooting network issues, sometimes a soft reset just won’t cut it. That’s when it’s time to consider performing a hard reset.
In this discussion, I’ll be covering two important aspects of a hard reset: resetting network settings and restoring factory default settings.
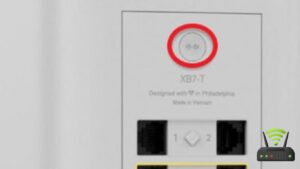
Resetting Network Settings
To reset your network settings on the Xfi Gateway, follow these steps:
- Access the Xfi Gateway settings by opening a web browser and typing in the default gateway IP address. The default gateway IP address can usually be found on the back of the Xfi Gateway or in the user manual.
- Once you’re in the settings interface, look for the ‘Network’ or ‘Advanced’ tab. This tab should have options related to network settings and configurations.
- Within the ‘Network’ or ‘Advanced’ tab, locate the ‘Reset’ or ‘Restore’ option. This option will allow you to reset your network settings to their default values.
- Click on the ‘Reset’ or ‘Restore’ option and confirm your action when prompted. This will initiate the reset process and may take a few moments to complete.
- Once the reset is done, your network settings will be restored to their original state.
Following these steps will help you reset your network settings on the Xfi Gateway and potentially resolve any network issues you may be experiencing.
Restoring Factory Default Settings
You can restore the factory default settings on the Xfi Gateway by following these steps.
First, locate the small reset button on the back of the gateway. It is usually labeled with the word ‘Reset.’
Next, using a pen or a paperclip, press and hold the reset button for about 10 seconds. You will notice that the gateway’s lights will start flashing, indicating that the reset process has begun.
After the lights stop flashing, release the reset button. Your Xfi Gateway will then restart and restore the factory default settings.
It’s important to note that by doing this, all your personalized settings, such as Wi-Fi network name and password, will be erased, and you will need to set them up again.
Resetting the Xfi Gateway Password
Resetting the Xfi Gateway password is an important step to ensure the security of your network. It allows you to create a strong and unique password, which is crucial in protecting your personal information and preventing unauthorized access.
To reset the password, you can follow a few simple steps. First, access the gateway settings. Then, navigate to the password reset option. Finally, enter a new password.
However, if you encounter any issues during the password reset process, troubleshooting techniques can be applied to resolve them effectively.
Importance of Resetting
Resetting the xFi gateway is crucial for resolving network issues. As a user, I have experienced firsthand how resetting the gateway can help in restoring a stable and reliable internet connection.
Sometimes, the gateway may encounter technical glitches or encounter conflicts with connected devices, causing network disruptions. By performing a reset, all the temporary configurations and settings are cleared, allowing the gateway to start fresh. This can often resolve issues such as slow internet speed, intermittent connectivity, or devices not being able to connect to the network.
Additionally, resetting the gateway can also help in troubleshooting other problems related to security, firmware updates, or compatibility with new devices. It’s a simple yet effective solution that can save a lot of frustration and time spent on troubleshooting.
Steps to Reset
To resolve network issues, all you need to do is follow a few simple steps.
First, locate the reset button on your xFi Gateway. It’s usually on the back or bottom of the device.
Second, press and hold the reset button for about 10 seconds. This will restore the gateway to its default settings.
Third, wait for the gateway to reboot. It may take a few minutes for the process to complete.
Fourth, reconnect all your devices to the network.
Lastly, test your internet connection to make sure everything is working properly.
Troubleshooting Password Reset
If you’re having trouble with resetting your password, there are a few troubleshooting steps you can try.
First, make sure you are entering the correct username and password. Double-check for any typos or capitalization errors.
If that doesn’t work, try resetting your password using a different device or browser. Sometimes, compatibility issues can prevent the password reset process from working properly.
Another option is to clear your browser cache and cookies. This can help remove any stored data that might be causing issues.
If all else fails, reach out to your internet service provider’s customer support. They can assist you in resetting your password or troubleshoot any other issues you may be experiencing.
Troubleshooting Common Reset Issues
Make sure you’ve checked all the connections before troubleshooting common reset issues with your xFi Gateway. Sometimes, a simple loose cable or a power outage can cause issues that can easily be fixed without having to go through the entire reset process. Here are some common reset issues you may encounter and how to troubleshoot them:
| Issue | Possible Cause | Troubleshooting Steps |
|---|---|---|
| No Internet | Modem not synced | Check cable connections and power cycle the modem |
| Slow Connection | Interference | Move the modem away from other electronic devices |
| Wi-Fi Issues | Signal interference | Change Wi-Fi channel or move closer to the modem |
| Device Connectivity | Outdated firmware | Update the firmware of the xFi Gateway |
| Gateway Not Working | Hardware failure | Contact customer support for further assistance |
Tips to Optimize the Xfi Gateway Performance
Optimizing the performance of your xFi Gateway can be achieved by adjusting the Wi-Fi channel or moving closer to the modem.
When it comes to Wi-Fi channels, there are several options available, and sometimes interference from other devices can cause slow speeds or dropped connections. By changing the channel, you can potentially improve your Wi-Fi signal and enhance your overall internet experience.
To adjust the Wi-Fi channel on your xFi Gateway, you can log in to the gateway’s admin interface and navigate to the Wi-Fi settings. From there, you can select a different channel and save the changes. It’s recommended to try different channels to find the one that works best for your specific environment.
Another way to optimize your xFi Gateway performance is by moving closer to the modem. Wi-Fi signals weaken with distance, so being in close proximity to the modem can result in stronger and faster connections. If possible, try repositioning your devices or consider relocating the modem to a more central location in your home.
Frequently Asked Questions
Can I Reset My Xfi Gateway Remotely Without Physical Access to the Device?
No, you cannot reset your xFi Gateway remotely without physical access to the device. It requires manual intervention to perform a reset on the device.
Will Resetting the Xfi Gateway Affect My Internet Service Plan or Contract With My Provider?
Resetting the Xfi Gateway does not affect your internet service plan or contract with the provider. It simply restores the device to its default settings, resolving any technical issues you may be experiencing.
How Long Does It Typically Take for the Xfi Gateway to Reset?
Typically, it takes a few minutes for the Xfi Gateway to reset. During this time, the device will reboot and restore its default settings. It’s important to be patient and allow the process to complete.
Will Resetting the Xfi Gateway Erase All My Personal Network Settings and Configurations?
Resetting the Xfi Gateway will erase all personal network settings and configurations.
What Should I Do if I Encounter an Error Message During the Reset Process?
If I encounter an error message during the reset process, I should try a few troubleshooting steps. First, I’ll ensure all connections are secure. If that doesn’t work, I’ll power cycle the gateway and contact customer support if needed.
Conclusion
So, that’s how you can easily reset your Xfi Gateway. Whether you need to troubleshoot common issues or optimize its performance, resetting the gateway can often solve the problem.
Remember to prepare for the reset, whether it’s a soft or hard reset, and don’t forget to change the password afterwards.
By following these steps and tips, you’ll be able to reset your Xfi Gateway and get back to enjoying a seamless internet connection.