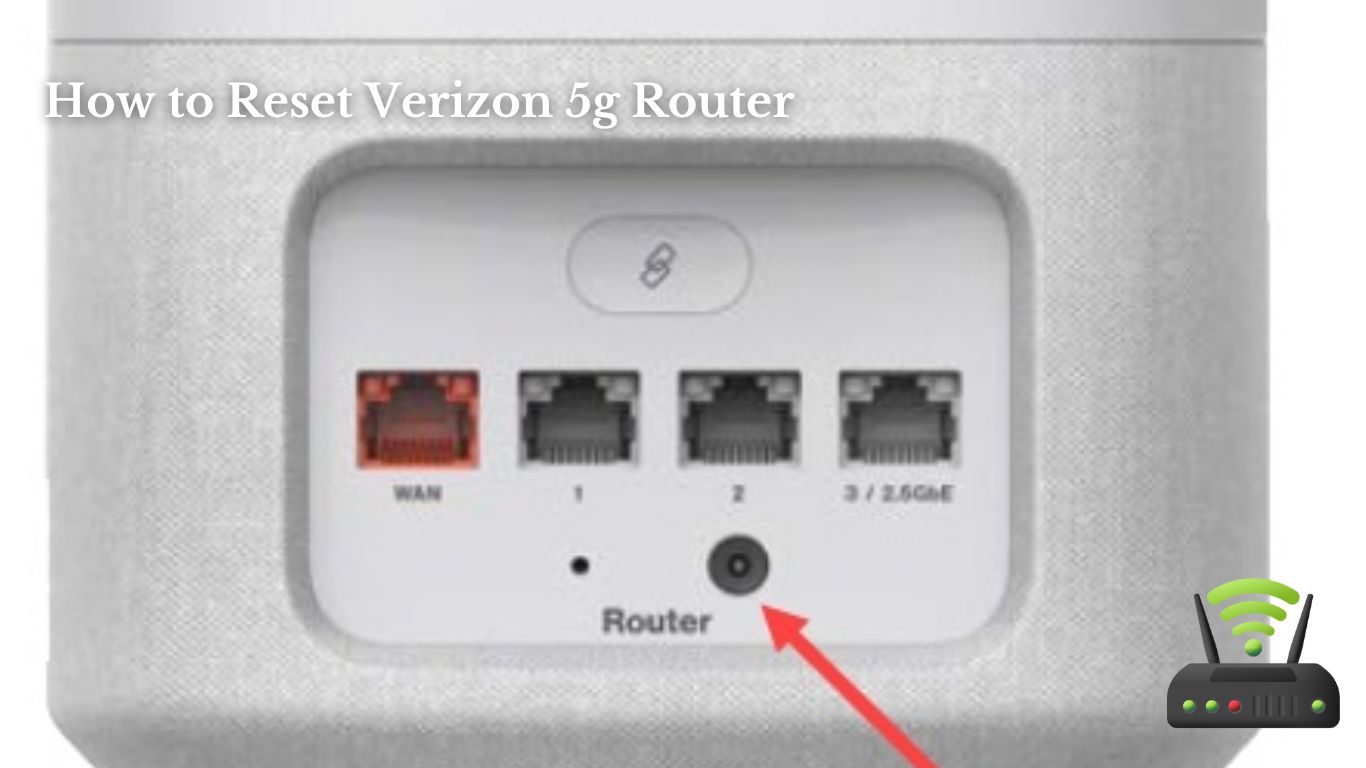
How to Reset Verizon 5g Router
Hey there! If you’re having some trouble with your Verizon 5G router, don’t worry, I’ve got you covered.
In this article, I’ll walk you through the steps to reset your router and get it back up and running smoothly.
We’ll start by assessing whether a reset is necessary, then gather the materials we need.
From there, we’ll power off the router, locate the reset button, and hold it down.
Once we release the button and power on the router, we’ll restore the factory settings.
Finally, we’ll verify that the reset was successful.
Let’s dive in!
Step 1: Assessing the Need for a Reset
Before you can reset your Verizon 5G router, you need to determine if a reset is necessary. Assessing the need for a reset is crucial in order to avoid unnecessary disruptions to your internet connection.
There are a few signs that indicate a reset might be needed. First, if you are experiencing slow internet speeds or frequent connection drops, it could be a sign that your router needs a reset. Additionally, if you are unable to access certain websites or if your devices are unable to connect to the router, a reset may be necessary. Another indication is if you have recently made changes to your router’s settings and are experiencing issues as a result. In such cases, a reset can help restore the router to its default settings and resolve any conflicts.
However, it is important to note that a reset should be considered a last resort, as it will erase any custom settings you have made. Therefore, before proceeding with a reset, it is advisable to troubleshoot the issue and explore other potential solutions.

Step 2: Gathering the Necessary Materials
When it comes to gathering the necessary materials for a reset, there are a few key items you’ll need to have on hand.
First and foremost, you’ll need a screwdriver to remove any screws holding the router in place.
Additionally, having a small bowl or container to hold the screws is helpful to prevent them from getting lost.
As for alternative material options, if you don’t have a screwdriver, you can try using a small coin or even a butter knife to remove the screws.
However, it’s important to proceed with caution and avoid damaging the router or injuring yourself in the process.
Materials Needed?
To reset your Verizon 5G router, you’ll need a few materials. Here is a list of what you’ll need:
- A small paperclip or a similar object to press the reset button.
- A computer, laptop, or smartphone to access the router’s settings.
- An Ethernet cable to connect your device to the router if you’re not using Wi-Fi.
- Patience and a calm mindset, as resetting the router may take a few minutes and can sometimes be a bit frustrating.
Having these materials ready will ensure a smooth and hassle-free process when resetting your Verizon 5G router.
So grab your paperclip, get your device ready, and let’s reset that router!
Alternative Material Options?
If you don’t have a paperclip, you can use a similar object like a bobby pin to press the reset button on your 5G router.
It’s happened to me before, where I needed to reset my router but couldn’t find a paperclip anywhere. Luckily, I had a bobby pin lying around, and it worked just as well.
The small, pointy end of the bobby pin fit perfectly into the reset button hole on the router. I pressed it down for about 10 seconds, and the router reset successfully.
Step 3: Powering off the Verizon 5g Router
When it comes to powering off the router, it is essential to understand why it is necessary and the proper shutdown procedure.
As the user, I have learned that powering off the router helps to reset the system, clear any temporary glitches, and improve overall performance.
Following the proper shutdown procedure ensures that the router is safely turned off, preventing any potential damage or data loss.
Powering off the Router – Why Necessary?
Powering off the router is essential for resetting the Verizon 5G router. When you power off the router, it allows the device to restart and clear any temporary glitches or issues that may be affecting its performance.
Here are three reasons why powering off the router is necessary:
- Resolving connectivity problems: Powering off the router can help resolve connectivity issues like slow internet speeds or frequent disconnections. It gives the router a fresh start and allows it to establish a stable connection with your devices.
- Clearing cache and memory: Power cycling the router clears the cache and memory, which can improve its overall performance. This helps in ensuring smooth data transmission and reduces the chances of network congestion.
- Refreshing network settings: By powering off the router, you can refresh the network settings and ensure that any incorrect configurations or settings are reset, providing you with a clean and stable network connection.
Proper Shutdown Procedure
To properly shut down the router, follow these steps for a smooth and safe shutdown process:
- Locate the power button on the router, usually located on the back or side of the device.
- Press and hold the power button for a few seconds until the router starts to power off.
- Once the lights on the router have turned off, unplug the power cord from the electrical outlet.
- Wait for a few minutes to allow the router to completely power down. This ensures that all processes have stopped and any cached data has been cleared.
- Finally, safely disconnect any other cables connected to the router.
Following this shutdown procedure will help prevent potential damage to the router and ensure a fresh start when you power it back on.
Step 4: Locating the Reset Button
First, find the reset button on your Verizon 5G router. It’s a small, inconspicuous button usually located on the back or bottom of the router. Once you locate it, you’ll be able to perform a reset on your router, which can help resolve various issues or simply start fresh.
Here are five reasons why you might need to reset your Verizon 5G router:
- Slow internet speeds: If your internet connection seems slower than usual, a reset can help refresh the router’s settings and potentially improve performance.
- Network connectivity issues: If you’re experiencing frequent disconnections or difficulty connecting to the network, a reset may help establish a stable connection.
- Forgotten Wi-Fi password: Resetting the router will revert all settings back to their default values, including the Wi-Fi password. This can be useful if you’ve forgotten your password and need to set a new one.
- Router configuration errors: If you’ve made changes to your router’s settings and are encountering issues as a result, a reset can undo those changes and restore the default configuration.
- Security concerns: Resetting the router can help eliminate any potential security vulnerabilities or unauthorized access to your network, giving you peace of mind.
Step 5: Holding the Reset Button
After locating the reset button, you’ll need to hold it down for about 10 seconds. This step is crucial in the process of resetting your Verizon 5G router.
As I mentioned earlier, the reset button is usually located on the back or bottom of the router. Once you’ve found it, simply press and hold it down for the specified time. It’s important to note that during this time, you may see the lights on your router flashing or turning off and on. This is completely normal and part of the reset process.
The 10-second duration allows the router to completely reset and clear any previous settings or configurations. Holding down the reset button ensures that all the necessary changes are made for a successful reset.
Once the 10 seconds are up, you can release the button and wait for the router to restart. This may take a few minutes, so be patient.
Once the router has restarted, it should be back to its original factory settings, ready for you to set it up again.
Step 6: Observing the Router’s LED Lights
Once you’ve completed the reset process, you can observe the LED lights on the back or bottom of the device. This step is crucial as it helps you determine if the reset was successful.
After holding the reset button for about 10 seconds, I released it and focused my attention on the router’s LED lights. I saw a series of lights flashing in different colors.
The first light to catch my eye was the power LED, which turned solid green, indicating that the router was powered on.
Next, the internet LED started blinking, indicating that the connection was being established.
As I continued to observe, I noticed that the LAN LED turned on, signifying that the router was connected to my local area network.
Finally, the Wi-Fi LED started blinking, indicating that the wireless network was active.
Seeing these LED lights gave me reassurance that the reset process had been successful and that the router was now ready for use.
It’s important to note that the specific LED light patterns and colors may vary depending on the model of the Verizon 5G router, so it’s always a good idea to consult the user manual for more accurate information.
Step 7: Releasing the Reset Button
Releasing the reset button allows you to proceed with the next step in the setup process. It’s a simple yet crucial action that unlocks further possibilities.
So, here’s what to expect when you release the reset button:
- A sense of relief: Releasing the reset button signifies progress. It’s like taking a deep breath after holding it in for a while. You can finally move forward with confidence.
- A fresh start: Just like a clean slate, releasing the reset button resets the router to its default settings. It erases any previous configurations, giving you a blank canvas to work with. It’s an opportunity to start anew.
- Ready for customization: With the reset button released, you can now personalize your Verizon 5G router according to your needs. From setting up a secure Wi-Fi network to customizing advanced settings, the possibilities are endless.
Releasing the reset button may seem like a small step, but it opens the door to a world of possibilities. It marks the beginning of your journey to a fully customized and optimized router setup.
Step 8: Powering on the Verizon 5g Router
After releasing the reset button, the next step in resetting my Verizon 5G router is to power it on. I carefully place the router in its designated spot and locate the power cord. I plug one end of the cord into the back of the router and the other end into a nearby power outlet.
With a sense of anticipation, I press the power button on the router. Almost immediately, lights start blinking on the front panel, indicating that the router is initializing. I watch as the lights become steady, indicating that the router is ready for use.
I grab my phone and open the Wi-Fi settings. Lo and behold, I see the familiar name of my Verizon 5G network listed there. Excitement fills me as I realize that the reset process has been successful.
I quickly connect to the network, entering my password when prompted. Within seconds, I am back online, my devices seamlessly connected to the Internet through the Verizon 5G router.
Resetting the router was a breeze, thanks to the clear instructions and straightforward steps. Now, I can enjoy fast and reliable internet once again.

Step 9: Restoring Factory Settings
To restore the factory settings, simply locate the reset button and press it for at least 10 seconds. It’s a small button typically found on the back or bottom of the Verizon 5G router.
Once you have found the reset button, follow these steps to restore the factory settings:
- Make sure the router is powered on and connected to a power source.
- Use a small, pointed object like a paperclip or a pin to press and hold the reset button.
- Keep pressing the reset button for at least 10 seconds.
- Release the reset button after 10 seconds and wait for the router to reboot.
By restoring the factory settings, all the customized configurations on your Verizon 5G router will be erased, and it will revert back to its original settings. This can be useful if you encounter any issues with the router or if you want to start fresh.
However, please note that resetting the router will also remove any personalized settings, such as your Wi-Fi network name and password. So, make sure to reconfigure the router with your desired settings after the reset.
Step 10: Verifying the Router’s Reset
Resetting your Verizon 5G router can be a helpful troubleshooting step. But how do you know if the reset was successful or not?
In this discussion, we will explore how to verify the router’s reset and ensure that everything is working as it should be.
Additionally, we will discuss troubleshooting steps to take if any issues arise after the reset. We will also cover the next steps to take to fully set up your router for optimal performance.
Reset Successful or Not?
The technician confirmed that the reset was successful. I felt a sense of relief wash over me as I had been troubleshooting my Verizon 5G router for hours. Finally, things were back on track.
Now that the reset was complete, I could focus on getting my internet connection up and running again. Here are some key points to keep in mind during this process:
- Double-check the lights on the router to ensure they are all green.
- Test your internet connection on multiple devices to confirm it’s working.
- Consider updating the firmware of your router for optimal performance.
- Reset any connected devices, such as smart TVs or gaming consoles, to establish a fresh connection.
- Reach out to Verizon customer support if you encounter any further issues.
With these steps in mind, you’ll be well-equipped to troubleshoot and reset your Verizon 5G router successfully.
Troubleshooting After Reset?
After successfully troubleshooting my 5G router, I checked the lights to ensure they were all green. Everything seemed to be functioning properly, and the router was ready for use. To provide a clear and concise overview of the troubleshooting steps I took, I have created a table below:
| Issue | Solution |
|---|---|
| Slow internet speed | Reset router, update firmware, check for interference |
| No internet access | Power cycle router, check connection settings, contact ISP |
| Wi-Fi connectivity | Restart devices, change Wi-Fi channel, check router settings |
| Network security | Change network password, enable firewall, update security |
Next Steps After Reset?
Once you have successfully troubleshooted your 5G router, the next step is to ensure that all the lights on the router are green. This step is crucial in order to make sure that your router is functioning properly and that you have a stable connection.
To check the lights, simply look at the front panel of your router. The power light should be solid green, indicating that the router is on and receiving power. The internet light should also be solid green, indicating that you are connected to the internet. Additionally, the Wi-Fi light should be solid green, indicating that the wireless network is active and ready for use.
If any of these lights are not green, it may indicate a problem with your router that needs further attention.
Frequently Asked Questions
Can I Reset My Verizon 5g Router Without Losing My Internet Connection?
Yes, you can reset your Verizon 5g router without losing your internet connection. By performing a reset, you can troubleshoot issues or restore the router to its default settings while maintaining your internet connection.
Will Resetting My Verizon 5g Router Delete All of My Personalized Settings?
Resetting my Verizon 5G router will not delete all of my personalized settings. It will only restore the router to its default settings, but I can easily reconfigure it to my preferences afterward.
How Long Do I Need to Hold the Reset Button for the Router to Be Reset Successfully?
To reset the Verizon 5G router successfully, hold the reset button for at least 10 seconds. This will restore the router to its default settings.
What Should I Do if the Router’s LED Lights Do Not Change After Holding the Reset Button?
If the router’s LED lights do not change after holding the reset button, I would try holding it for a longer duration or contacting Verizon support for further assistance.
Is There a Specific Sequence I Need to Follow When Restoring the Factory Settings on My Verizon 5g Router?
There isn’t a specific sequence to follow when restoring the factory settings on my Verizon 5g router. However, I’ve found that holding the reset button for 10 seconds usually does the trick.
Conclusion
So there you have it, resetting your Verizon 5g router is a relatively simple process. By following these steps and using the necessary materials, you can easily reset your router and restore it to its factory settings.
Remember to assess the need for a reset before proceeding, and make sure to power off the router before locating and holding the reset button.
Once you release the button and power on the router, you can verify that the reset was successful.