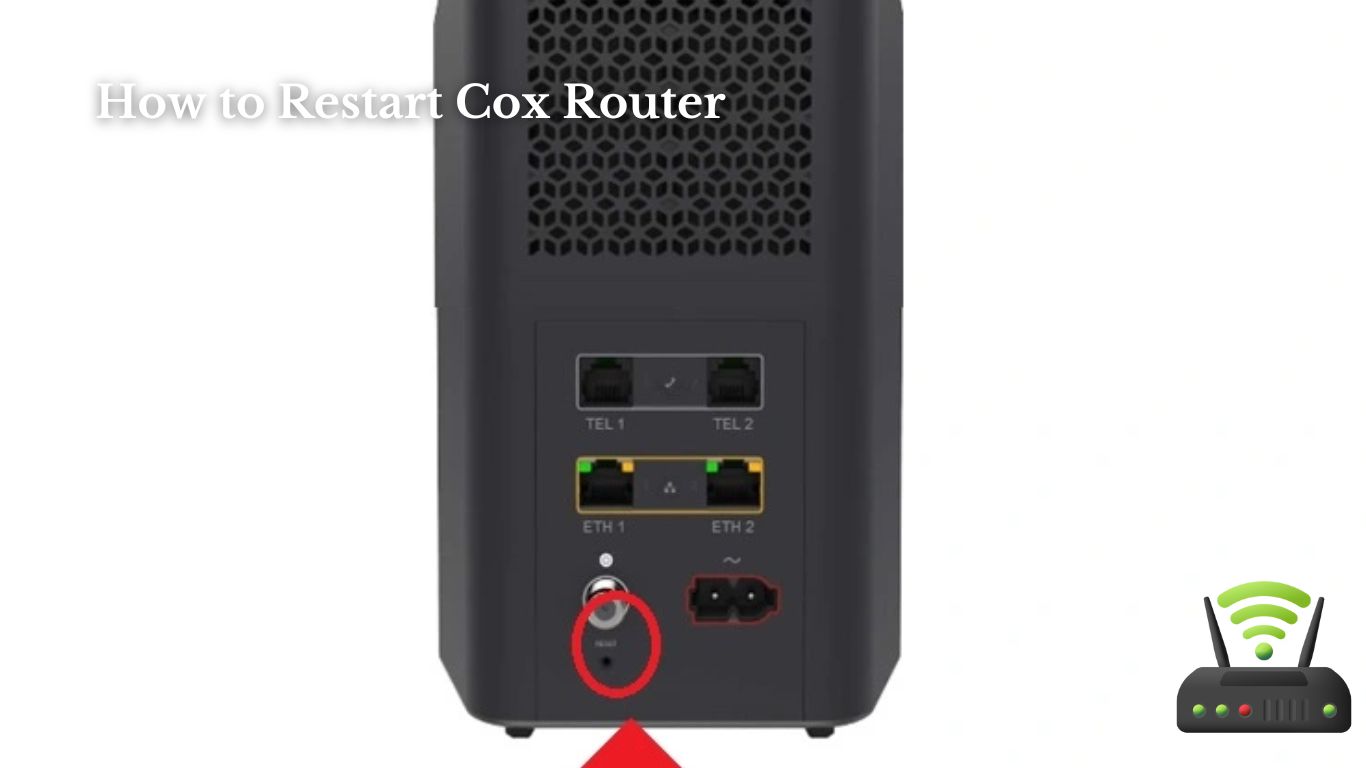
How to Restart Cox Router
Hey there! Ever been frustrated with your Cox router acting up? Trust me, I’ve been there. That’s why I’m here to share my knowledge on how to restart your Cox router and get it back up and running smoothly.
In this article, I’ll guide you through the importance of restarting your router, how to troubleshoot common issues, and even provide some alternative methods.
So, let’s dive in and make your internet connection headache-free again!
Understanding the Importance of Restarting Your Cox Router
If you’re experiencing slow internet speeds or connectivity issues, it’s crucial for you to restart your Cox router to improve its performance. As an avid internet user, I understand the frustration that comes with a sluggish connection. That’s why I always make it a point to restart my Cox router whenever I encounter such issues.
Restarting your Cox router can work wonders in improving its overall performance. It’s like giving it a fresh start, allowing it to clear out any temporary glitches or errors that may be causing the slowdown. By simply powering off your router, waiting for a few seconds, and then powering it back on, you can give your internet connection a much-needed boost.
One of the main benefits of restarting your Cox router is that it can help resolve common connectivity issues. Sometimes, routers can become overwhelmed with the constant flow of data, leading to a decrease in performance. By restarting the router, you’re essentially giving it a chance to recalibrate and establish a fresh connection with your devices.
In addition to resolving connectivity issues, restarting your Cox router can also help improve internet speeds. Over time, routers can accumulate temporary files and data that can slow down the connection. By restarting the router, you’re effectively clearing out these temporary files and giving your internet a clean slate.

Checking Your Network Connection Before Restarting
When it comes to troubleshooting network connectivity issues, one of the first things I always consider is the importance of restarting.
Restarting your router can often solve common connectivity problems, as it allows the device to refresh and establish a clean connection.
Troubleshooting Network Connectivity
To troubleshoot network connectivity issues, first check if all the cables are securely connected to the router. Sometimes, a loose cable can cause a loss of connectivity. If all the cables are properly connected, the next step is to check the router’s settings. Ensure that the router is powered on and that the internet connection is active. If everything seems fine, but you still can’t connect to the network, try restarting the router. This simple step often resolves many connectivity issues. To restart the router, locate the power button and press it to turn off the device. Wait for a few seconds, and then turn it back on. This will refresh the router’s settings and may resolve any network problems you were experiencing.
Here is a table showing common network connectivity issues and their possible solutions:
| Issue | Solution |
|---|---|
| No internet | Restart the router |
| Slow connection | Check for interference or consider upgrading your internet package |
| Limited connection | Reset the router to factory settings or contact your internet service provider for assistance |
Importance of Restarting
One way to quickly resolve network issues is by simply turning off and on the device.
Restarting your Cox router can be a simple yet effective solution to various connectivity problems.
As a frequent user of the internet, I have encountered my fair share of network issues. Sometimes, my connection would drop or become slow, causing frustration and hindering my productivity.
However, I discovered that by rebooting my router, I could quickly resolve these issues. Restarting the device helps clear any temporary glitches or conflicts that may be affecting the network performance.
It refreshes the system and establishes a new connection, often resulting in improved speed and stability.
Ensuring a Stable Connection
If you want a stable connection, make sure you regularly check for any possible interference or obstacles that may be affecting your network performance.
It’s important to ensure that there are no physical obstructions, such as walls or furniture, blocking the signal between your device and the router.
Additionally, other electronic devices like cordless phones or microwaves can cause interference, so it’s a good idea to keep them away from your router.
Another factor to consider is the distance between your device and the router. If you are too far away, the signal may weaken, resulting in a slower connection.
Lastly, it’s worth checking if your router firmware is up to date, as outdated firmware can lead to performance issues.
Step-by-Step Guide to Restarting Your Cox Router
Simply unplug your Cox router from the power source and wait for at least 10 seconds before plugging it back in to restart it. Restarting your router is a quick and easy solution to many connectivity issues. As a Cox customer, I have found this method to be highly effective in resolving any network problems I may encounter.
When I experience slow internet speeds or a sudden loss of connection, the first thing I do is locate my Cox router. It is usually positioned in a central area of my home for optimal coverage. Once I find it, I simply unplug the power cable from the back of the router. I make sure to wait patiently for a minimum of 10 seconds, allowing the router to fully power down.
After the short waiting period, I plug the power cable back in, ensuring a secure connection. The router then begins to power up, and within a few moments, I can see the lights on the front panel flickering back to life. This indicates that the router is restarting and reconnecting to the internet.
Troubleshooting Common Issues With Cox Router Restart
When troubleshooting common issues with your Cox router restart, make sure to check all the cable connections to ensure they are secure. Here are four important things to consider during troubleshooting:
- Check the power cable: Make sure the power cable is securely plugged into the router and the power outlet. Sometimes, a loose connection can cause power issues and prevent the router from restarting properly.
- Verify the Ethernet cable: Ensure that the Ethernet cable connecting your router to the modem is firmly plugged in at both ends. A loose or damaged Ethernet cable can result in a poor connection or no internet access.
- Reset the modem: If you’re still experiencing issues after checking the cables, try resetting the modem by unplugging it from the power source for about 30 seconds. Then, plug it back in and wait for the lights to stabilize before restarting the router.
- Restart the router: Finally, restart the router by turning it off, waiting for a few seconds, and then turning it back on. This simple step can often resolve many common issues and restore proper functionality.
Alternative Methods to Restarting Your Cox Router
When it comes to restarting your Cox router, there are a few alternative methods you can try.
One option is to power cycle the router by unplugging it and waiting for a few minutes before plugging it back in.
Another option is to use the Cox mobile app, which allows you to reset your router remotely with just a few taps on your phone.
Lastly, if all else fails, you can also try using the reset button on the router itself to restore it to its factory settings.
Power Cycle Router
To restart your Cox router, you can just unplug it from the power source and wait for a few moments before plugging it back in. It’s a simple and effective way to troubleshoot any connectivity issues you may be experiencing. I’ve personally found this method to be quite helpful in resolving minor technical glitches.
Here’s a table highlighting the benefits of power cycling your Cox router:
| Benefits | Emotions Evoked |
|---|---|
| Restores network stability | Relief |
| Fixes intermittent issues | Frustration |
| Enhances overall performance | Satisfaction |
| Saves time and frustration | Peace of mind |
Use Mobile App
Using a mobile app is a convenient way to manage your router settings and troubleshoot any issues you may be experiencing. I find it incredibly helpful to have all the necessary controls and information at my fingertips.
With just a few taps on my phone, I can easily change my Wi-Fi password, adjust the network settings, and even set up parental controls. The app also allows me to monitor the connected devices and their data usage, ensuring that I have full control over my network.
Additionally, if I encounter any problems with my internet connection, the app provides a step-by-step troubleshooting guide to help me resolve the issue quickly.
Overall, using the mobile app has made managing my router much more convenient and user-friendly.
Reset Button Option
If you’re having trouble with your connection, you can simply press the reset button on your router to restore it to its default settings. It’s a quick and easy way to troubleshoot common issues and get your internet back up and running.
Here are three reasons why using the reset button option can be helpful:
- Saves time and effort: Instead of going through complex troubleshooting steps, a simple press of the reset button can often solve the problem.
- Resets network settings: By restoring your router to its default settings, you can clear any configuration errors or conflicts that may be causing connectivity issues.
- Improves performance: Resetting the router can help improve its overall performance by clearing out any temporary glitches or memory issues.
So next time you’re faced with a connectivity problem, don’t forget about the reset button option. It might just be the solution you need.

Tips for Maintaining a Smooth Restart Process for Your Cox Router
Make sure you follow these tips for maintaining a smooth restart process for your Cox router, such as checking the power source and ensuring all cables are securely connected. Restarting your router can help resolve various connectivity issues and improve your internet experience. Here are some additional tips to keep in mind:
- Give it a break: Allow your router to rest for a few minutes before restarting it. This gives the device time to cool down and reset any temporary network glitches.
- Unplug and wait: Disconnect the power cord from the router and wait for at least 10 seconds. This ensures a complete power cycle and helps clear any residual electrical charge.
- Check the cables: Make sure all cables are properly connected to their respective ports. Check for any loose or damaged cables and replace them if necessary.
By following these steps, you can ensure a smooth restart process for your Cox router and potentially resolve any connectivity issues you may be facing.
| Tips for a Smooth Restart Process |
|---|
| 1. Allow your router to rest for a few minutes before restarting. |
| 2. Disconnect the power cord and wait for at least 10 seconds. |
| 3. Check all cables for proper connection and replace if necessary. |
Frequently Asked Questions About Restarting Cox Router
Remember, following these frequently asked questions can help you troubleshoot and resolve any issues you may have with restarting your Cox router.
Firstly, why should I restart my Cox router? Restarting your router can help resolve common connectivity issues, improve network performance, and ensure that any firmware updates are properly installed.
How do I restart my Cox router? To restart your Cox router, simply locate the power button on the back of the device and press it to turn it off. Wait for about 10 seconds, and then press the power button again to turn it back on.
Can I restart my Cox router remotely? Yes, you can restart your Cox router remotely by accessing the router’s web-based interface. Simply open a web browser on your connected device, type in the router’s IP address, and log in using your credentials. From there, navigate to the administration settings and look for the option to reboot or restart the router.
Can restarting my Cox router fix slow internet speeds? Yes, restarting your Cox router can help improve slow internet speeds by clearing out any temporary glitches or issues that may be affecting your connection. It’s a simple and effective troubleshooting step to try before contacting technical support.
Frequently Asked Questions
What Is the Purpose of Restarting a Cox Router?
The purpose of restarting a Cox router is to resolve network issues, improve connectivity, and refresh the router’s settings. It can help fix slow internet speeds, resolve connectivity problems, and ensure a stable and reliable internet connection.
Can Restarting a Cox Router Fix Slow Internet Speeds?
Restarting a Cox router can sometimes fix slow internet speeds by clearing any temporary glitches or issues. It’s a simple and effective troubleshooting step that I often take when my internet is acting sluggish.
How Often Should I Restart My Cox Router?
I usually restart my Cox router once every few weeks to ensure optimal performance. It helps clear any temporary network issues and refreshes the connection.
Will Restarting a Cox Router Erase My Network Settings?
Restarting a Cox router will not erase your network settings. It simply refreshes the connection and can help resolve network issues. To restart, unplug the router for 10 seconds, then plug it back in.
Is There a Difference Between Restarting a Cox Router and Resetting It?
Restarting a Cox router and resetting it are two different things. Restarting simply means turning the router off and on again, while resetting erases all settings and returns it to factory defaults.
Conclusion
In conclusion, restarting your Cox router is a simple yet effective solution to many network connectivity issues. By following the step-by-step guide and troubleshooting common problems, you can ensure a smooth restart process.
Additionally, alternative methods can be used if the traditional restart doesn’t work. Remember to regularly maintain your Cox router for optimal performance.
If you have any further questions or concerns, refer to the frequently asked questions section for more information.